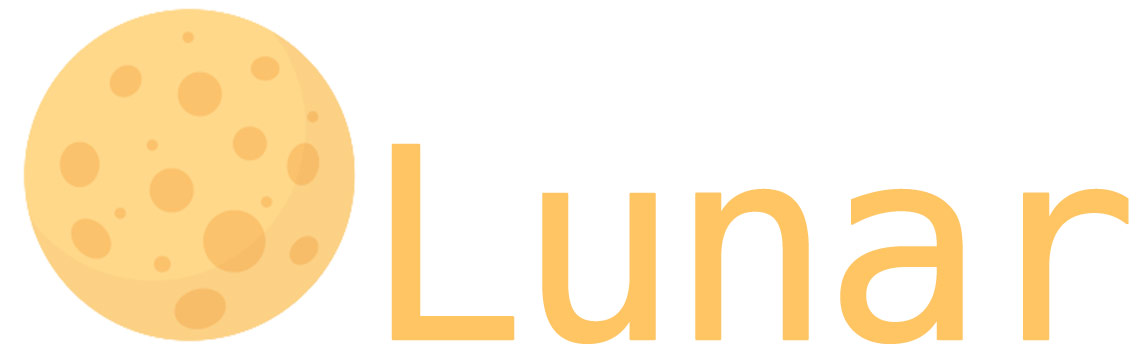Lysstyrke på eksterne skærme på Mac
Vi ved alle, at en af de bedste funktioner ved Mac-computere er deres skærme. Muligheden for at regulere lysstyrken ved et enkelt tryk på tastaturet samt den automatisk justerende lysstyrke, som ændres alt efter hvilke omgivelser du befinder dig i. Denne smarte funktion er desværre ikke noget man kan med de fleste eksterne skærme.
Eksterne Skærme til Mac’s og PC’er er som regel lavet til at have den samme lysstyrke hele tiden. Hvis man ønsker at indstille lysstyrken, så skal man som regel trykke 2-3 gange for at få menuen frem, hvorefter man præsenteres for en slider med som spænder mellem 1 og 100. Indstillingerne svinger meget fra skærm til skærm. Eksempelvis skal den på én af vores Dell-skærme her på kontoret være på ca. 90 i lysstyrken for at opnå det bedste resultat.
Men hvad med lyssensorer, er det ikke noget eksterne skærme har? Desværre nej. Trods at de er små, billige og er en teknologi af lidt ældre dato, så er det ikke noget alle skærme er født med. Dette er typisk forbeholdt de dyreste skærme på markedet. Det er heldigvis noget, som alle skærme udgivet af Apple har haft de sidste 20+ år.
Findes der alternativer?
Om morgenen er min skærm for mørk og om aftenen er min skærm for lys. Er min eneste løsning så at investere i en skærm til 10.000 kr eller mere – eller hvad?
Det er et rigtig godt spørgsmål, som vi gudskelov har et godt svar til. Nej, du behøver ikke skulle have den store tegnebog frem for at kunne justere lysstyrken på dine eksterne skærme. Vi vil her præsentere dig for to programmer, som nemt kan installeres på din Mac, og som giver dig mulighed for at justere lysstyrken efter dit behov.
Med disse programmer gøres det muligt for dig at ændre lysstyrken på din skærm via HDMI, DisplayPort eller USB-C (som bruger DisplayPort). Programmerne er forbeholdt MacOS, så de vil ikke fungere på Windows. Der findes dog et program, som du kan hente til din Windows, som hedder DDCcontrol.
Det er vigtigt at pointere, at programmerne ikke vil gøre det muligt at gøre dette automatisk, da de eksterne skærme ikke har en sensor. Du skal derfor bruge tastaturgenveje for at få dette til at virke.
Lunar
Lunar er et betalingssoftware med en gratis udgave. Nedenfor vil vi beskrive funktionerne du får med gratis udgaven og dernæst hvad du vil få med betalingsudgaven.
Lunar har mange funktioner, men dem vi finder mest vigtige er nedenstående:
- Den er lavet til Macs med M-Chips (M1/M2). Appen virker dog også fint med gamle Intel Macs.
- Den bruger DDC (Display Data Channel) til at skifte lysstyrken på din Mac. Det er altås ikke er lag, som med software lægges henover dit skærmbillede (software overlay) der får ting til at se underlige ud.
- Den bruger de knapper du i forvejen benytter på dit tastatur. Den overtager altså bare F1- og F2-knapperne. Hvis du ønsker det, kan du også uden problemer lave dine egne genvejsknapper.
- Med Lunar kan du skrue længere ned for lysstyrken end du tidligere kunne på din eksterne skærm.
- Den virker med Apple Shortcuts, men med den gratis udgave af Lunar er du begrænset af 100 justeringer om dagen.
- Du kan sætte alle dine skærme til at blive styret med F1 og F2 samtidig, så du ikke skal justere dem individuelt.
Lunar Pro
Føler du, at du har fundet lige det program du søgte? Så kunne det være du skulle overveje opgraderingen til Pro. Prisen for Pro er 23$ (svarende til ca. 160,- Dkk.).
Fordelene ved at opgradere til Pro-udgaven er mange. Her har vi listet vores vigtigste punkter op:
- Du kan indstille Lunar til at synkronisere alle din eksterne skærme, så de har samme lysstyrke – også selvom de ikke yder samme max lysstyrke.
- Du kan indstille Lunar til at bruge lyssensoren i din MacBook eller iMac, til at indstille eksterne skærme. Det er smart!
- Den kan indstilles til at regulere lysstyrken alt efter tidspunktet på dagen. Du slipper derfor for at blive blændet om aftenen eller have svært ved at se din skærm om dagen.
- Du får ubegrænsede Shortcuts med.
- Til sidst er det vigtigt at nævne, at du støtter en udvikler, hvis mission er at gøre brugen af din Mac bedre. Det vil samtidig også være en driftkraft for ham til at udvikle ny software til dig fremtiden.
MonitorControl
MonitorControl er open source og helt gratis. Det har dog ikke lige så mange smarte funktioner som Lunar. Men det er langt hen ad vejen rigeligt for de fleste at anvende MonitorControl.
Når du anvender MonitorControl, så er det ikke "plug and play" på samme måde, som Lunar. Vi oplevede, at der krævede et par rettelser i indstillingerne før vi opnåede det ønskede resultat.
Vi anvender hovedsageligt Dell-skærme på kontoret, så vores erfaringer samt anbefalinger herunder er skabt ud fra disse skærme.
MonitorControl har hovedsagligt mange af de samme funktioner, som Lunar. Eksempelvis kan den synkronisere din eksterne skærm med din interne skærm på din iMac eller MacBook. Du kan indstille MonitorControl, så du kan justere lysstyrken på begge skærme på samme tid.
Såfremt du har to skærme, hvor deres lysstyrke oprindeligt er forskellig, så kan du gennem MonitorControl justere det, så forskellen ikke er lige så stor. Dette er dog ikke lige så enkelt, som i Lunar.
Du kan også downloade MonitorControl gennem App Store. Det fraråder vi, da dette er en Lite udgave med begrænsede funktioner.
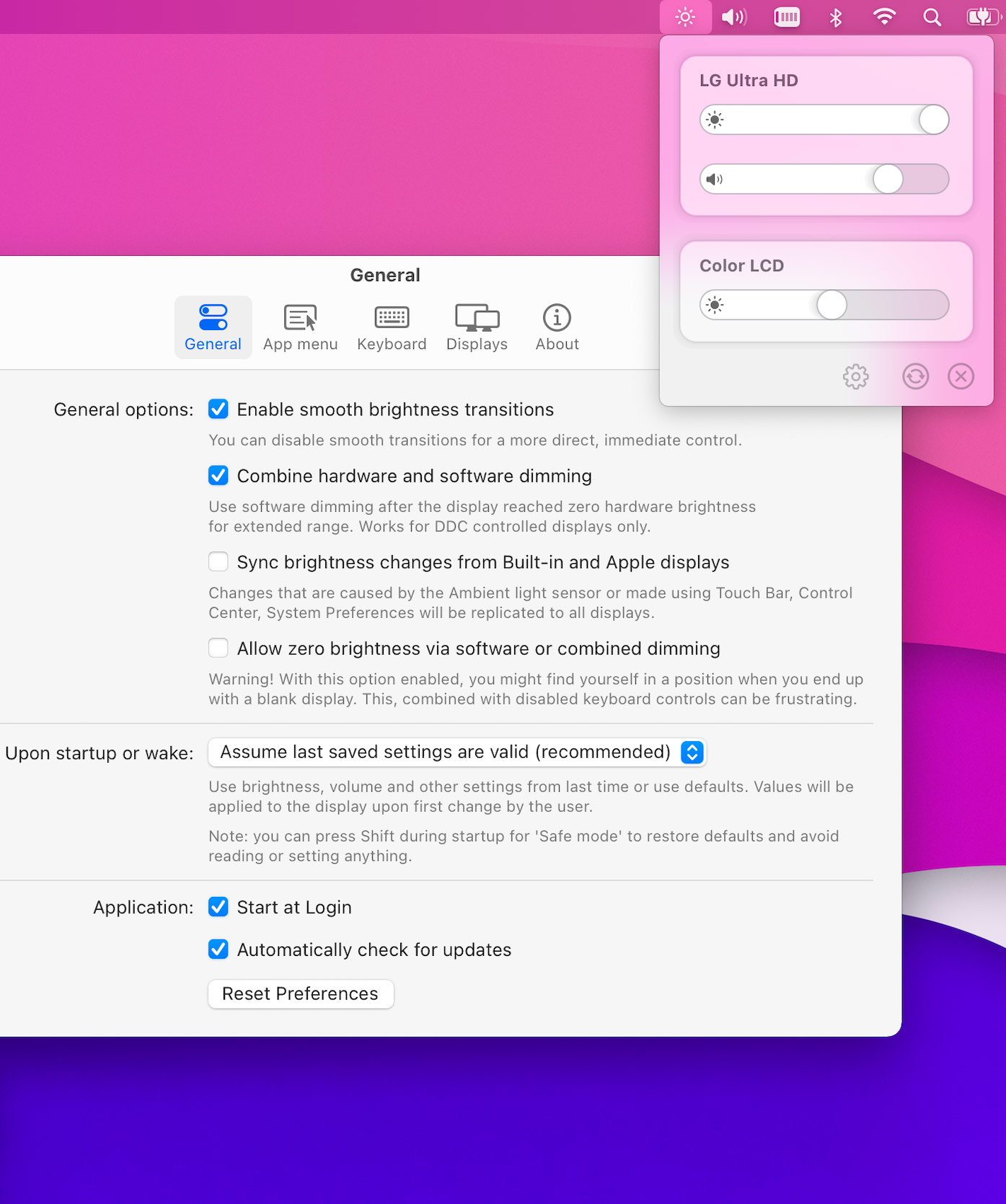
Her er hvad vi skulle gøre for at få MonitorControl til at virke bedst
Først åbner du 'Indstillinger'. Dette gøres ved at klikke på MonitorControl ikonet oppe topmenuen.
I menuen vælger du 'General'. For vores vedkommende skulle vi slå 'Combine hardware and software dimming' fra, fordi vores skærm understøtter hardware dimming. Det er derfor ikke nødvendigt at få software til at løse dette. Vi oplevede da indstillingen var sat til, at det laggede også og gav en "ikke Apple følelse" når man skiftede lysstyrke.
Her kan du også slå 'Sync Brightness changes from built-in Apple displays' til, hvis du er heldig virker det.

I keyboard satte jeg den til at "Screen to control:" skifter alle skærme, i stedet for at den ændre lysstyrken på den skærm din mus er på. Det er nok bare en preference, men det virker best for mig.
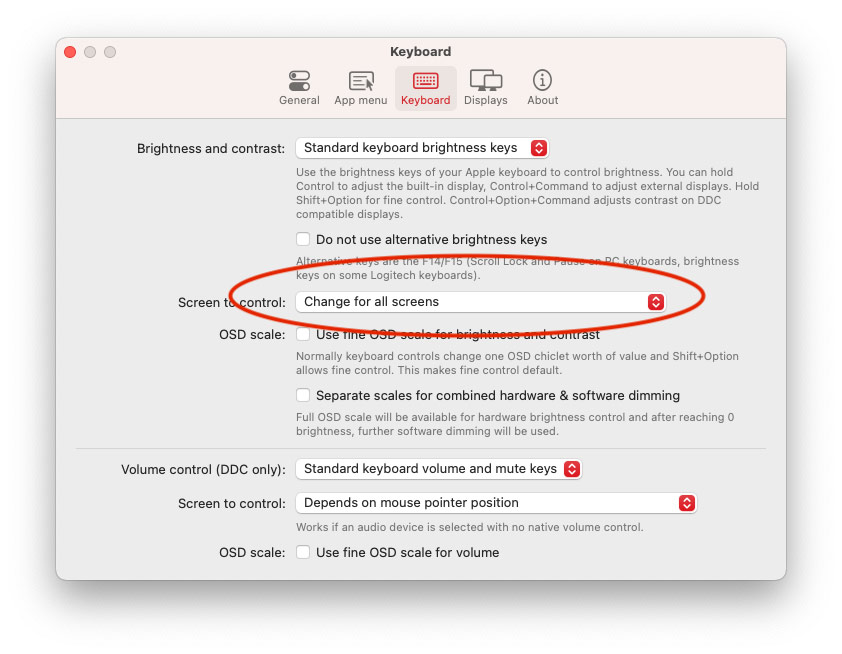
Det er desværre ikke en enkelt løsning som bare virker.
Fordi Apple, og alle andre, ikke har lavet en standard som alle windows eller Mac's bruger så er det her ikke en løsning der bare virker. De fleste LG, Dell og andre store mærker virker, men ikke alle.
Typen af kabel du bruger eller det stik du bruger til at slutte din Mac til skærmen kan også have noget at sige.
Jeg har endda læst at der er forskel på hvordan forskellige PC'er og endda hvordan forskellige Mac's håndtere det her.